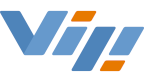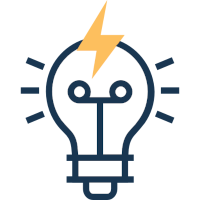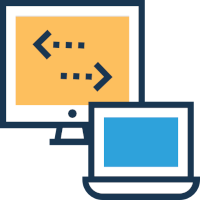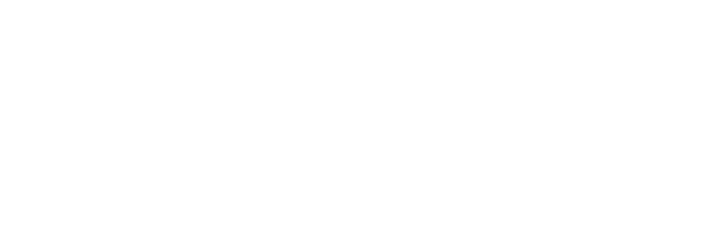Step 1 – Cloning option
In the More menu in any Issue, you can find option Clone issue template.
Clone template option is available for any issue.
If you click on Clone template option, system displays form where issues details can be edited before cloning like in the picture below:
Step 2 – New Template details
In the first section, Template details can be edited before being cloned.
Destination Project
By default, the target project is the same as in cloned Issue. Target project could be changed for any project accessible for logged user.
Clone components
Users can make a decision about which issues’ components must be cloned.
Sub-tasks
If Sub-tasks option is ticked, all sub-tasks in linked issues will be shown.
The possibility to hide/show all sub-tasks.
Remember that all selected sub-tasks will be cloned no matter if they are hidden or not!
You can choose which sub-tasks in linked issues template you would like to clone.
Attachments
If the Attachments option is ticked, all attachments in template issues and sub-tasks (if selected) are cloned.
Watchers
If the Watchers option is ticked, watchers of template issues and sub-tasks (if selected) are cloned.
Comments
If the Comments option is ticked, comments from template issues and sub-tasks (if selected) are cloned.
Issue Links
If Issue Links option is ticked, issue links between each linked issue are cloned.
Cloning strategy
In the section Linked Issues clone strategy, clone strategy can be chosen. There are two strategies available.
Linked issues cloned to the project where Linked issues already exist
Choose this strategy if linked issues should be created in the same project where template issues exist.
Use this strategy:
-
If cloned Main Issue and issues should be created in the same projects where template issues exist
-
If cloned Main Issue should be created in different project and linked issues should be created in the same project where template issues exist
Linked issues cloned to the same project as the main issue
Choose this strategy if all linked issues should be created in the target project as was selected for the New Template.
Use this strategy:
- If you want to clone all issues (Issue + linked issues) to one project even if templates issues are in various projects
- If you want to clone linked issues to the same project where new Issue will be created
-
Additional fields
Initially, the user has the option (if he has the appropriate permissions in Jira) to edit the following fields in our plugin form:
- Issue Type
- Summary
- Description
- Priority
- Assignee
- Estimate
- Due date
- Fix Version/s
In this section, you can select additional custom fields to edit:
- Affects Version/s
- Environment
- Labels
- Components
- Epic Name
- Any custom field with standard issue field type
Step 3 – Editing
Additional fields selection
Before cloning, you can change issues values. You can change or remove existing values for all fields visible on the issues list.
Please keep in mind that if you change values in the table, source template issues will be not changed.
Single edit
To change the value, just click on field you want to change and enter new value.
Bulk edit (replacement)
If you want to provide the same value to all linked issues, you can use bulk edit option available for any fields.
To do it – just click on :Pen_icon: pen-icon, enter the value/values and click on the “Apply to all” button.
As a result, provided value/values are filled in all linked issues.
About Issue Type
For strategy Linked issues cloned to the project where Linked issues already exist, issue type can’t be modified – except for the main issue.
For strategy Linked issues cloned to the same project as main issue, issue type can be changed.
Step 4 – Cloning
If the template is ready for being cloned, just click on the “Cloning” button and new issues will be created.